Diese Maske dient speziell der Nutzung an der Kasse. Sie ist aus dem Veranstaltungskalender heraus über ![]() erreichbar.
erreichbar.
- Buchungen mit zwei oder drei Klicks erstellen
- Buchungen erweiteren oder kürzen
- Reservierte Tickets mit zwei oder drei Klicks finden, ggf. Zahlung buchen und Tickets drucken
Neue Buchung an der Kasse erstellen
Schritt 1 (Tickets wählen)
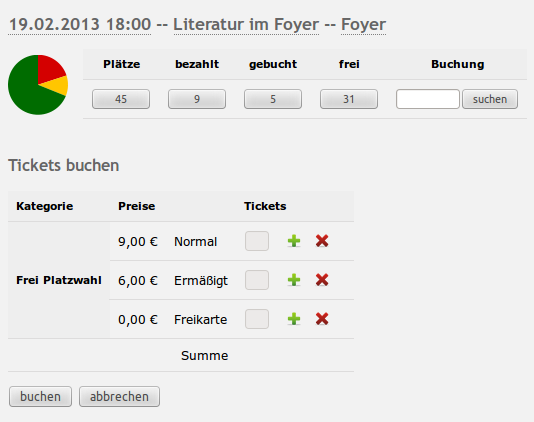
Überschrift:
Klick auf Datum liefert alle Veranstaltungen zur Auswahl. Klick auf Titel liefert Veranstaltungen gleichen Titels. Klick auf Veranstaltungsort liefert Veranstaltungen in diesem Ort.
Diagramm:
Klick liefert eine Liste aller Buchungen. Kassenabrechnung ist möglich.
Schaltflächen:
Klick auf Plätze springt in die Maske, in der z.B. Platz-Sperrungen verwaltet werden. bezahlt und gebucht zeigt Buchungen im jeweiligen Status, frei startet die Bestellmaske (wie links abgebildet). Im Suchfenster kann nach ID oder Namen (oder Anfang des Namens) gesucht werden.
Tickets buchen:
Mit dem grünen Pluszeichen kann die Anzahl der Tickets erhöht werden, mit dem roten Kreuz wird die Anzahl verringert. Wenn die passende Anzahl Tickets gewählt ist, kann sofort gebucht werden. Es ist nur Buchung mit Sofortbezahlung möglich. Andere Versand- und Zahlungsarten sind mit Buchungen, die im Veranstaltungskalender gestartet werden, möglich.
Schritt 2 (Zahlung)
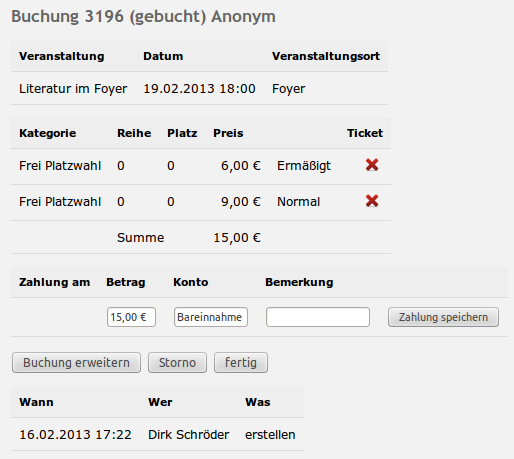
Zahlung speichern:
Wenn noch eine Zahlung offen ist, werden mit der offene Betrag vorbelegt. Konto und Bemerkung sind optional.
Anzahl Tickets ändern:
Mit dem roten Kreuz kann ein Ticket aus einer Buchung gelöscht werden. Sollte dadurch eine Überzahlung entstehen, wird das Zahlungsfeld mit einem negativen Betrag (Auszahlungsbetrag) vorbelegt. Mit der Schaltfläche Buchung erweitern kann der Buchung ein oder mehrere Tickets hinzugefügt werden. Es startet das Buchungsfenster, allerdings wird als Hinweis in der Überschrift Buchung <ID> erweitern angzeigt.
Storno:
Mit der Schaltfläche Storno wird die Buchung storniert und die Plätze gehen wieder in den Verkauf.
Schritt 3 (Tickets drucken)
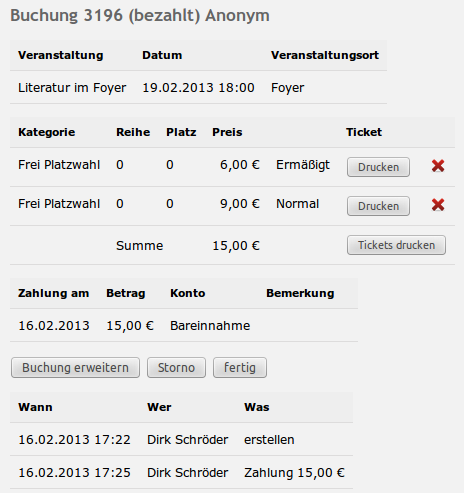
Tickets drucken:
Nach erfolgter Zahlung werden die Tickets zum Druck angeboten. Sie können entweder einzeln (Schaltflächen Drucken) oder alle Tickets werden in einem Druckvorgang mit Tickets drucken ausgedruckt.
Vorbestellte Tickets
gebucht
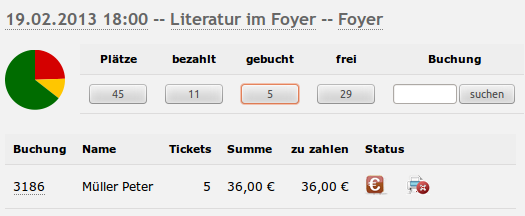
Die Schaltfläche gebucht liefert die Buchungen mit nicht bezahlten Tickets. In der Spalte Status wird mit roten Markierungen angezeigt, dass sowohl eine Zahlung offen ist als auch die Tickets nicht gedruckt sind.
Mit Klick auf die Buchungsnummer wird die Detailansicht der Buchung angezeigt, hier kann dann die Zahlung gebucht und die Tickets gedruckt werden
bezahlt
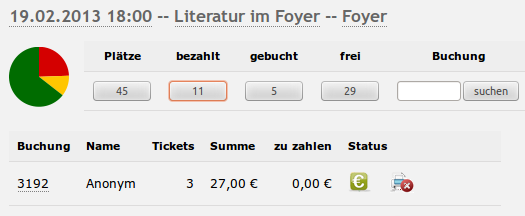
Sind vorbestellte Tickets bereits bezahlt (z.B. durch Überweisung oder Paypal), wird in der Statusspalte mit einer grünen Markierung "bezahlt" gemeldet, für die Tickets wird entweder rot für "nicht gedruckt" oder grün für "gedruckt" angezeigt.
Einzelne Tickets hinzubuchen oder stornieren.
Ein Klick auf die Anzahl der verkauften Tickets öffnet eine Maske, in der die Buchung bei Bedarf geändert werden kann.
Buchung suchen
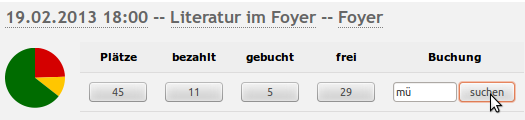
Buchungen können entweder über die Buchungsnummer oder über den Nachnamen gesucht werden. Bei der Namenssuche genügen auch die ersten Buchstaben. Passende Buchungen werden aufgelistet - je nach Buchungsstatus wird Zahlung oder Tickets Drucken angeboten.
Kasse abrechnen
Mit Klick auf das Tortendiagramm öffnet sich die Liste aller Buchungen der Veranstaltung.
Am Ende der Liste befindet sich ein Button "Kasse abrechnen" - hier kann der aktuell angemeldete Anwender eine Liste seiner Zahlungsvorgänge des aktuellen Tages erstellen.
Im Controlling-Bereich können unter dem Reiter "Zahlungen" weitere Listen zusammengestellt werden.